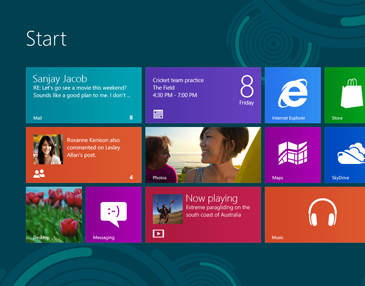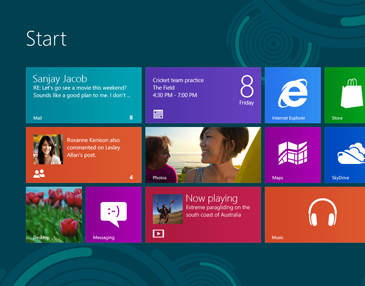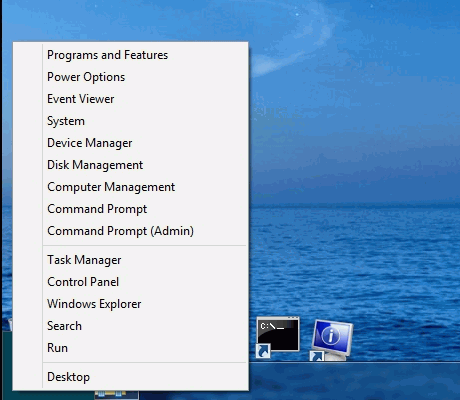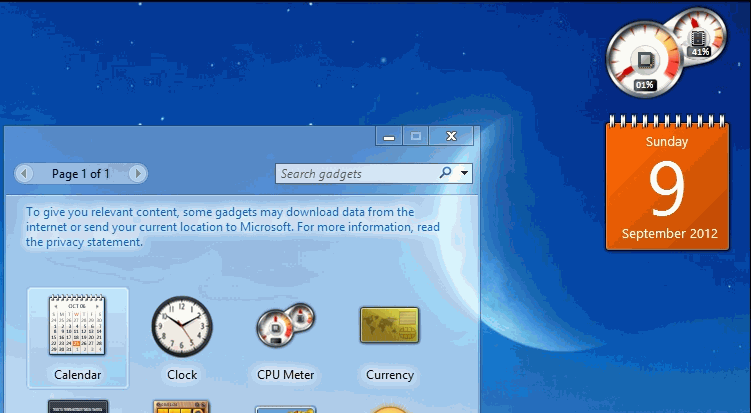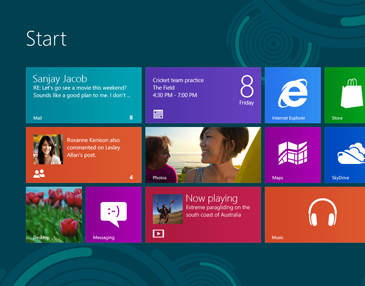
Windows 8 Preview
Once you start Windows 8 you are placed in the tiled user interface (originally called metro) as shown in this image. Please note that the bottom, left tile is the link to the desktop. What is shown in this tile is the background of the desktop, that I changed to a moon background theme. We will look into the desktop first because it is the more familiar interface, very similar to Windows 7.
Windows 8 at the desktop
- Select the desktop tile and you will be placed in the desktop as shown in this other image. Please note that it came with IE and File Explorer in the taskbar.
- I added a few shortcuts to the desktop. This can be a little disconcerting at first because there is no start bar to select an application and right-click and send to the desktop. Click on Personalize that have the same options than in Windows 7, then click on Change desktop items and add Computer and Control Panel. You can see in the same image that I changed the background and set a screensaver.
- Finally, I added Computer Management and System Information like in Windows 7: opened Control Panel Administrative Tools, selected each one and sent to the desktop. The command prompt shortcut was created by right-clicking in the desktop, New, shortcut, and typing cmd.exe, just like we can do in Windows 7.
- The question is: do we need the shortcuts or can we use something else? Yes, go to the leftmost, bottom corner of the screen, and right-click and you will see the following toolbar:
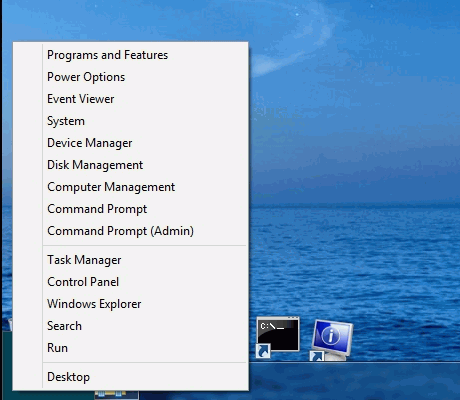 |
Of course you can add gadgets to Windows 8 (I don't know for how long since Microsoft removed them from Windows 7), by clicking on the desktop and selecting gadgets. Here are two in my desktop.
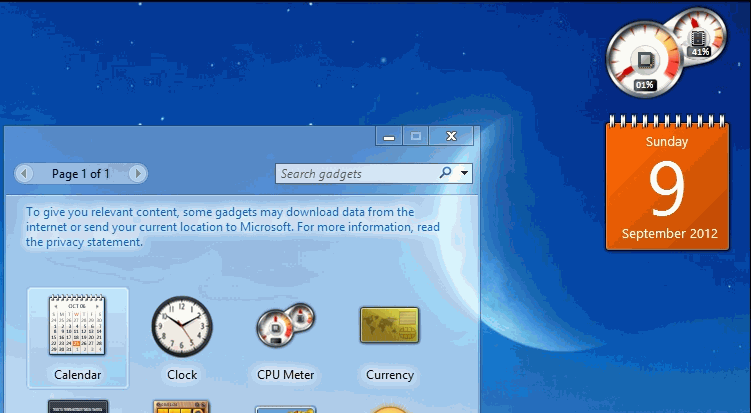 |
- At this point we have another interesting question: how to shutdown Windows 8 from the desktop? There is no Start bar, therefore no shutdown easily displayed. There are a variety of ways to do it, but from the desktop the easiest way is to press Alt-F4 as shown in this image. You can also select run from the toolbar and type shutdown -s -t 0, and of course you can create a shortcut with this command in the desktop, like we saw for the command prompt.
- The next to the last issue is how to install new applications in Windows 8. This is not an issue, You do it in the same way you do in Windows 7. In the example I installed Firefox in the usual manner: used IE to download and then run the Firefox install. You can see the icon in the desktop and that I pinned it to the taskbar.
- Finally, how can we leave the desktop and get back to the tiled (metro) graphical interface? Move your mouse to the left, bottom corner like we did to get the toolbar, but click instead of right-click, and the start tip will be displayed, just click a second time and you are out of the desktop and in the tiled interface.
Windows 8 at the tiled interface (old metro)
- Starting Apps (applications) in the tiled interface is just clicking on the tile, like we did to go to the desktop. We get back from each App the same way we got back from the desktop, click on the left bottom corner and select it.
- To control Windows 8 from the tiled interface you need to access the Charms bar. You can do it again from a variety of ways, but the simplest in a machine with a keyboard is pressing the WindowsKey together with C (it is a toggle to turn off the charms bar just do it again). You can also move the mouse for the top right corner and the charms bar will appear, then move the mouse toward the middle of the right edge of the screen .
- In a touch screen machine the easiest way is to swipe from the right edge (kind of outside from the right side) to the left. To turn off the charms bar in the touch screen machine swipe from the left to the right.
- The Charms bar allows you to change both the tiled interface and the overall PC settings. Select Settings in the Charms bar, click Power and you will see a dialog that allows you to shutdown or restart Windows 8.
- You can changePC settings using the Charms bar. You select Settings, then Change PC settings. In the example I changed the lock picture and my personal picture. You can change most all other settings without going to the desktop and use Control Panel to do the same.
- Managing tiles: you can remove, resize or unpin a tile (App) from the Start, just right click and select what you want to do. There are two types of tiles: large, corresponding to tiled Apps and shorter tiles corresponding to desktop applications. You can make the larger tiles smaller, but not the other way around. You can move tiles around by touching them or grabing with the mouse and moving them around.
- The Windows store: you can acquire new Apps from the Windows store, by clicking on the tile Store and you will see the storefront as shown in this image. You have free and paid Apps just like in any App store. This is the begining of the list of the top 100 free Apps, and there are many other options to choose from. When you choose an App to install you can see its description and the permissions you are granting for its use.
- Arrange Start (the tile interface) to your satisfaction. You can move tiles around, place them in groups (not shown in this tutorial), resize the tiles and order them in what seems logical to you. You can see my present Start order in this final picture.
This page is maintained by Al
Bento who can be reached at abento@ubalt.edu.
Although we will attempt to keep this information accurate, we can not
guarantee the accuracy of the information provided. This page was last
updated on September 10, 2012.