
File Transfer Protocol
This is an introduction on how to transfer files between computers in the Internet - File Transfer Protocol (FTP) and the use of Windows software to perform these transfers at the University of Baltimore. Sending files from your PC to a server is uploading a file, while copying a file from a server to your PC is downloading the file.
 What is FTP?
What is FTP?
The Internet program to transfer files between computers in the Internet. Your computer needs to be connected directly to the Internet through TCP/IP or SLIP/PPP protocols provided by an Internet Service Provider (ISP). It can be a dial-up or always on (T1, Cable Modem, DSL) connection to an ISP.
How to use FTP in Windows -- FileZilla
-
Getting a free copy of FileZilla to work off-campus:
- I recommend that you download a free copy of FileZilla and install it in your PC. For a Windows version of filezilla go to this link and download the latest recommended version (something like FileZilla_3_4_0_win32-setup.exe) and save it.
- This is a self-extracting file that will install FileZilla in your machine.
- Look for the setup.exe file in your desktop and double-click on it. You will see installation messages (you can accept the defaults) and at the end you will see the FilleZilla icon in your desktop.

Double click on the FileZilla icon and you will see the FileZilla main window, shown below. There are many details displayed at the same time, what can be confusing. Lets customize FileZilla and create an automatic connection to a server.

Customizing FileZilla
- Lets first reduce the number of areas we see, just to two: local site (the PC) and remote site (the server). Select View. You should see the following:

- Well, not exactly! Your original View will have much more items selected, creating the abundance of details you saw before. De-select all items that do not match the above image of View. You are done.
Creating a profile to connect to another computer
Customizing your profile once you are connected:
Using FileZilla after customization
- Once all is setup you can start the connection to the server automatically selecting File, Connect to the default site, or selecting a server from the pulldown menu in the top left side of the toolbar
 , or yet opening and selecting a server from Site Manager.
, or yet opening and selecting a server from Site Manager.
- To upload or dowload files, or directories, just drag and drop, or right-click on the file or directory and select download or upload. You can also create directories, delete files, in the local or remote machine, etc.
- For more details go to the documentation page of FileZilla. UB OTS also keeps a tutorial.
Note: FileZilla is used to connect to servers using advanced security and encryption: SSH and SSL, or simple FTP, unencripted connections.
This page is maintained by Al Bento
who can be reached at abento@ubalt.edu. This page was last updated on March 30, 2011. Although we will attempt to keep this information accurate, we can not guarantee the accuracy of the information provided.


 What is FTP?
What is FTP?



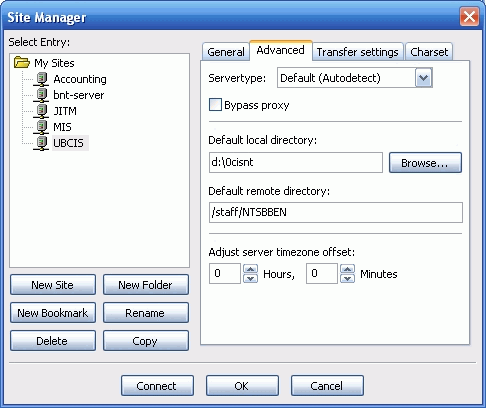
 What is anonymous FTP?
What is anonymous FTP?