Introduction to Prometheus Courseware
Prometheus is the widely used courseware, which serves as a platform to deliver your Web-based courses. The site provides an introduction to understand the basics of and working with the Prometheus. Browsing your courses will help improving your familiarity and as a result increases the effectiveness and efficiency in learning process of the course material.
MENU
- Administrative Preparation & Access Account(s)
- Log-In and Your Settings
- Navigating Your Course Site
- Using the Discussion Forum
- Submitting Files for Assignments
- Instructional Summary
- Interesting and Useful Sites
To search the site, try Edit | Find in page [Ctrl + f]. Enter a word or phrase in the dialogue box, e.g. "listing" or "discussion" If the first appearance of the word/phrase is not what you are looking for, try Find Next.
Administrative Preparation & Access Account(s)
Access to Prometheus: At the time you enroll in at least one online course, you will be given a Prometheus login account. This account is good for accessing all your current online courses. After you log in further help is available by accessing the online menu  . If you have difficulties accessing Prometheus, or have technical questions, please contact our online technical experts: Terry Ross or J. Hauslee at ubonline@eduprise.com.
. If you have difficulties accessing Prometheus, or have technical questions, please contact our online technical experts: Terry Ross or J. Hauslee at ubonline@eduprise.com.
You may need more access account(s) if you are using the UB network system, as indicated in the following chart:
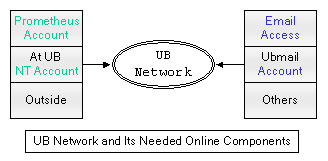
Access to UB Network: While you are at UB campus wishing to use any terminal at any computer labs anywhere within the campus, then you need to have also an NT Account. You may obtain this network training free-of-charge from the front desk of the main computer lab located in the lower level of Business Center.
Access to Your Email Messages: If you have no email address anywhere, or wish to use UB email service, then you may request for a Ubmail account form the Academic System Manager, at (410)-837-5477.
While taking your online courses, you have access to your emails sent by your instructor(s) or by your classmates, worldwide. Your UB email address is username@ubalt.edu
Your username and password are the same. Your username is your first initial plus the entire last name, all in lowercase (e.g., "jsmith").
All the newly created accounts must be activated first. To activate (once only) your email account: Go to http://webmail.ubalt.edu, then click on "Activate your e-mail Account HERE". Follow the direction, and Enter your username and password.
If successful, then you will get a confirmation message that your account is activated.
After activating your email account, you may use http://webmail.ubalt.edu to access your email from anywhere at anytime.
Log-In and Your Settings
To login, go to http://ubonline.eduprise.com
Notice: Prometheus is viewable in Netscape Navigator 3.0 - 4.7 and Microsoft Internet Explorer 4.0+
Usernames are the first name AND last name as a single string; passwords are the last name ONLY
Again, a student's username is his or her first name followed by the last name but WITHOUT a space between names. Thus someone who appears on the course roster as Jones, Robert A. will have the username "RobertJones" (usernames are NOT case sensitive, by the way). If there is a hyphen in a student's last name, that hyphen is part of the username (e.g., "Smith-Jones, John" has the username "JohnSmith-Jones"); apostrophes are NOT part of a username (e.g., "O'Malley, Brian" has the username "BrianOMalley"). Your password is your last name only.
Once you have entered the course page (portal), you will see "Courses." as the first link on the right side. Click on this link.
At this point, you'll see a Demo course, APTA 516.004 Making Good Strategic Decisions under "courses". This is the course Web site that we use to learn more about online classrooms. Browsing this course material will help improve your familiarity and as a result increase the effectiveness and efficiency in the learning process of the future online course.
If you have forgotten your password, click on the "Forgotten Password" link on the Log-In page, and then follow the instructions.
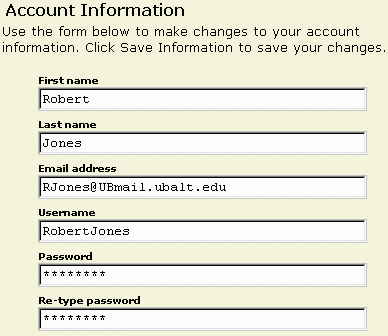 If you wish to change your password, you may do so at any time by clicking the "Account" link which will be seen in the upper right of the Portal (the first screen after entering your User Name and Password). Your new password will active immediately.
If you wish to change your password, you may do so at any time by clicking the "Account" link which will be seen in the upper right of the Portal (the first screen after entering your User Name and Password). Your new password will active immediately.
Note: In the Account Information Form, "Password" will always have 8 asterisks, it does not mean that you have 8 characters in your password.
The Prometheus software requires something in the email field for all students. We have assigned phony email addresses of the form "bogus123@nomail.edu". Please add your correct email addresses to the system.
You can do this by clicking the "Account" link you will see in the upper right of the Portal (the first screen you will see after having logged in).
Navigating Your Course Site
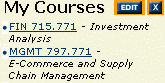 Links to the courses will appear on the left column of the Portal under "My Courses". To view the course, click the course number. It will take you to the Course Front Page.
Links to the courses will appear on the left column of the Portal under "My Courses". To view the course, click the course number. It will take you to the Course Front Page.
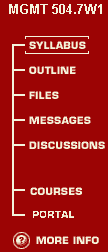 In the left column of the Course Front Page, you will see course Syllabus (by default),
Outline, Files, Messages, Discussions, Courses and Portal.
In the left column of the Course Front Page, you will see course Syllabus (by default),
Outline, Files, Messages, Discussions, Courses and Portal.
From the "Outline" link, you will see the course by week.
You can use the "Files" link to share files with your classmates, as well as with your instructors.
From the Messages page you can send individual/group/broadccast emails.
By clicking "Discussions", you will enter the Discussion Forum.
If you click on the "Courses" link, it will take you to the Courses Listings page. From there, you can navigate to the other courses you are in.
If you click on the "Portal" link, it will take you back to the Portal (the first screen you will see after having logged in).
For help, please click on the "More Info" link at the bottom left of this page.
Using the Discussion Forum
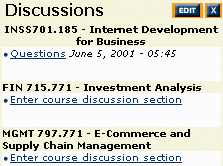 Links to the course discussions will appear in the middle column of the Portal. Topic listings of discussion are under each course name.
Links to the course discussions will appear in the middle column of the Portal. Topic listings of discussion are under each course name.
To read messages:
1. Click on the link of the topic to read a message (you can find the message at the bottom of the right side).
2. Click on the round button under "Navigate Topic", you can go forward or backward for the topics within a course.
3. Click on the "Topic Listing" button, you will get a list of all the topics within that course.

To respond to a message:
1. Follow the link to the item to which you wish to respond.
2. Click on "Message Reply" in the middle.

3. Click in the "Message Body" text box and enter your message.
4. When you have finished entering the message click on the "Submit Message" button.
5. To return to the Discussion Forum, click the "Discussions"
link at the left.
To create a new topic:
1. At the Course Front Page, click on "Discussions" at the left column.
2. Click on the "Create Topic" button.
3. Enter the name of the topic, then click on the "Create Topic Name" button.
4. Click in the "Message Body" text box and enter your message.
5. When you've finished entering the message, click on the "submit" button.
6. To return to the Discussion Forum, click the "Discussions" link at the left.
Submitting Files for Assignments
For some of your assignments, you may be asked to submit a file to your instructor. If your instructor has created a file category for that assignment, follow these instructions:If your instructor wishes you to use some other method for submitting files, he or she will tell you.
- Click Files.
- Click Post File.
- Fill in the Title field.
- Click Browse, navigate to and click the desired file, and click Open.
- Enter any desired commentary in the Notes textbox.
- Under Post this File to: choose the appropriate Category.
- Click Post File.
- Click Log (upper right) to verify that the file was posted to the appropriate Files area.
- To get access to everything you need, go to any search engine and type my name, Arsham, in the search box. What you get is Dr. Arsham's home page.
- There you will find a link to Introduction to Electronic Classrooms under Other Instructional Resources on the first page.
- Click on the Introduction to Electronic Classrooms. There you will find all the information you need; such as, Email Access Account, Log-In and Your Settings for Prometheus courseware, Using the Discussion Forum, and Submitting Files for Assignments.
-
In order to access Prometheus, you need a username and a password.
Usernames are the first name AND last name as a single string; passwords are the last name ONLY
- Click on the Sample Course: APTA 516.004: Making Good Strategic Decisions. Always click on the Course Information and read its contents carefully. Spend sometime to see what is where. Ask questions during the very first week.
- Most of your communication will be via email. To see your email address in all your online courses, click on Messages on the left column of the first page of the course. Your email account needs to be activated then you can send and receive messages.
- To activate (once only) your email account: Go to http://webmail.ubalt.edu, then click on "Activate your e-mail Account HERE". Follow the direction, and Enter your username and password (which are the same). Your username is your first initial plus the entire last name, all in lowercase (e.g., "jsmith").
If successful, then you will get a confirmation message that your account is activated.
- To activate (once only) your email account: Go to http://webmail.ubalt.edu, then click on "Activate your e-mail Account HERE". Follow the direction, and Enter your username and password (which are the same). Your username is your first initial plus the entire last name, all in lowercase (e.g., "jsmith").
- Other Communication Tools:
- Sharing Ideas/Collaborative learning (with fellow classmates):
Discussion Forum (Direct input): For example, Is a manager a leader and vice versa? What is the difference? Discussion Forum (From external file): For example, I found some good materials to share. Mind the Online Etiquette always.
- Submitting your Assignments/Interaction (with instructor):
Via FILES (sharing, or private) on the left column of the first page of the course
OR
by email: direct or via attachments
- Sharing Ideas/Collaborative learning (with fellow classmates):
Interactive Education: Impact of the Internet on Learning & Teaching Prometheus at Vanderbilt
The Copyright Statement: The fair use, according to the 1996 Fair Use Guidelines for Educational Multimedia, of materials presented on this Web site is permitted for non-commercial and classroom purposes only.
This site may be mirrored intact (including these notices), on any server with public access, and linked to other Web pages. All files are available at http://home.ubalt.edu/ntsbarsh/courseware for mirroring.Kindly e-mail me your comments, suggestions, and concerns. Thank you.
Online Course in Business Statistics
Online Course in Management Science/Operations Research
Interactive Education
Dr. Arsham's Home Page