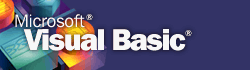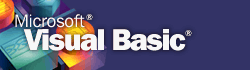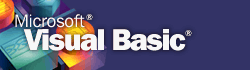
Essential Visual Basic
(for Web Programming)
Visual Basic is the most common language used to program
in Windows, and is a remarkable improvement over the initial Basic language
introduced more than 20 years ago. But whomever learnt to program in Basic
in 70's will find the syntax of Visual Basic very familiar. The addition
of forms and controls to provide a Windows GUI made much simpler the job
of I/O and event programming.
The basic source for Visual Basic references is the Microsoft
VBasic page, but I also recommend James S. Laferriere VB 6 Tutorial Page.
This tutorial is a very simple review of the Visual Basic pre-requisite course, focusing on topics related to modules and files. Visual Basic 6.0 (VB 6.0) is installed in the UB labs, but not in the MISLab.
Development Environment
VB 6.0 is a graphical development environment. An application,
or project, is a collection of modules, including forms (.frm), Basic code
(.bas and .cls), custom controls (.vbx or .ocx) and resources (.res). Each
project requires either a Form of a Main procedure to run. You can debug
your program by running it and seeing results in the Debug Window. Other
Windows are also open to help you develop programs, like Forms, Project,
Properties. A menu, toolbar and a toolbox also make the programming task
much easier.
Forms and Controls (very brief tour). You can see an example
of a form and the code to
process it. You draw forms using the Toolbox.
You set the properties of the form by changing its properties.
You can download the form and the project
files for practice. We will not go in more details in this tutorial about
forms and controls for they were covered in the VB pre-requisite course.
VB 6.0 syntax overview
Introduction
Comments in VB 6.0 are marked with the ' (single quote)
sign and run to the end of the line. There are no statement terminators
like in Perl or C. More than one statement can be entered in a line
separated by the colon (:). A statement can go in more than one line using
_ in the end of a line. There are many types of variables in VB 6.0, including
integer, long, single, double, currency, string, boolean, date, variant,
user define, etc. VB 6.0 supports a variety of control structures
-- block statements, if/then/else, do/loop, For/Next, Foreach/Next (no
goto is really supported). VB 6.0 provides easy I/O statements using forms
and controls. Also good file I/O commands for sequential, random and binary
files. Finally, functions/subroutines are also easy to create and use.
Some VB 6.0 libraries are available for simplifying many of the Web tasks.
Variables
You declare variables taking into consideration their scope:
local or global. In general you declare local variables using DIM varname
[As type]. As we saw before a project is comprised of modules and forms
(in the case of Web programming, only modules). A module
has one or more procedures. Global variables are
declare as PUBLIC varname [As type] in the Declarations
section of a module.
-
Integers can be declared as Integers (- 32,768) to
32,767) or Long (- 2 millions to 2 millions).
-
Floating point can be declared as Single or Double.
-
Currency (-922 trillions to 922 trillions).
-
String (0 to 2E32).
-
Date (8 bytes).
-
Boolean - True or False (default is False).
-
Variant - any of the above types (default).
Three other cases are important for Web programming: (a) fixed-lenght
strings, (b) defined user type and (c) arrays.
You should use help in VB 6.0 to obtain more information
in these variable types. For rules on naming variables read this.
Control structures
-
If-Then-End If, If-Then-Else-End If. It follows the
general pattern: If expression true-statements ElseIf expression
true-elseif-statements Else false-statements End If Please
note that statements do not require any statement terminators. See an example here.
-
Do While..Loop, Do Until..Loop. It follows the general
pattern: Do While expression statements Loop . Or, Do Until
expression statements Loop . See example 7.
-
For..Next, For Each..Next. It follows the general
pattern: For counter=start To end statements Next . Or, For Each element
In group statements Next. See example 8.
Note: To exit a loop use Exit . Exiting a Do loop:
Exit Do , a For loop: Exit For.
Procedures
You create a procedure in a module or form. We will only discuss
creating procedures in modules, given the purpose of this tutorial). Starting
a new project, delete forms and controls, insert a Module using the Project
pull-down menu, Add module, select the project properties at the end of the Project tab. In the property dialog choose as startup object Sub Main. In a new or existing process View code of the module (or click on the Code Window) and select Tools, Add a Procedure and add a procedure. You can also add a procedure by just typing in the module: Sub Procname, where Procname is the name of the procedure. Enter PUBLIC (global) variables in the Declarations of the module. Download an example of a simple
project and module
to display Hello World!
Procedures can be of three types: (a) subroutine (does not
return a value), (b) function (returns a value) and (c) property (returns
and assigns values and set preferences to objects). Procedures are defined
within modules, and when forms are not used (Web programming case) a Sub Main is required, as seen above.
-
Defining. Subroutines are defined using the pattern:
[Public| Private] Sub subname (arguments) statements End Sub . Functions
are defined using: [Public| Private] Function function-name (arguments)
statements End Function .
-
Invoking. You call or invoke a Sub by its name, as shown previously. Pattern:
subname or Call subname ( ) . A sub can invoke another sub, that
in turn can invoke another, etc. You call or invoke a Function by its name.
Pattern: function-name or Call function-name ( ). The return value
of a Function can be assigned to variables. When writing a function the
result value should be assigned to a variable of the same name of the function,
e.g. Function Test ( ) .... Test = .... End Function.
-
Arguments. A Sub can be invoked with arguments. A
Function should be invoked with arguments. Pattern: function-name arg1,
arg2, argn or Call function-name (arg1, arg2,argn).
Note: To exit a procedure use Exit . Exiting a
Sub: Exit Sub , a Function: Exit Function.
File I/O Statements
There are three types of file access types in VB 6.0: (a)
sequential, (b) random and (c) binary. The default access type is Random,
that you should use whenever you read and write variables. Use sequential
only to read and write lines. I will concentrate the file I/O explanation
in this tutorial on the random file access.
In the random access type you need to define records,
each with one or more fields (the same ones for all records). Then you
open the file for random access, assigning a number to it and using the
record layout you defined previously. Once a record is read you have access
to all variables (fields) that comprise the record.
- Defining the records: use a user defined type (seen
previously) to define the record. Lets use a simple example to illustrate
it: the file Authorize comprised of usernames and passwords. in the Declarations
section of the module we would create:
Type Authorize
uname As String
* 30
passwd As
String * 30
End Type
- Defining variables needed to open the file: again
in the Declarations section of the module we would define:
Public Pos As Integer, Count As Integer,
Fnum As Integer
Where Pos would be the position of
the record in the file (1 to the last).
Count would be the number of records in the file.
Fnum would be the file number.
In a new procedure to read (open) the file we would also
define:
Dim Rlenght As Integer, Access As Authorize
Rlenght = Len(Access)
Fnum = FreeFile
Where Rlenght would be the lenght
of the record.
Access would be the file we want to open using the type Authorize.
The record lenght can now be
obtained using the Len ( ) function on the Access file.
The file number (Fnum in the
example) can be obtained using the function FreeFile.
(FreeFile
finds an available number for the file)
(of course are many other ways of doing this).
- Opening the file: With all variables defined open
the file as follows:
Open "members1.dat" For Random As Fnum
Len = Rlenght
members1.dat is the name of the file,
it could have been a full path name.
I did not type For Random,
VB 6.0 did it for me for it is the default.
The Open syntax requires a fyle access type, a file number
after the As keyword, and a record lenght after the Len =
keyword.
- Processing the file: after the file is open we
can read (Get) or write (Put) to the file. An example of
reading the file follows:
Count = LOF(Fnum) / Rlenght
For Pos = 1 To Count
Get Fnum, Pos, Access
MsgBox Access.uname
+ " " + Access.passwd
Next
Reading from a file requires the file number, position
of the record and file name. An easy way to read all records is to obtain
the leght of the file (using the LOF ( ) function) and divide it by the
record lenght to know the number of records in the file. Then a loop can
be used to read from record 1 to the last, as shown in the above example.
You can use the VB 6.0 Help to learn about the sequential
and binary access types. The sequential access is simpler than random,
and binary is very similar.
See an example of a project opening, reading and adding
records to the Authorize type of file for you to practice the file I/O
concepts above. You can download the project
and the module files here.
Creating an executable file
Last, but not least, after you debug your projects (don't
forget to save them) you should select File and then Make EXE File to create
an .exe file to run your application.
This page is maintained by Al
Bento who can be reached at abento@ubalt.edu.
This page was last updated on November 15, 2004. Although we will attempt to
keep this information accurate, we can not guarantee the accuracy of the
information provided.