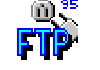
File Transfer Protocol and Telnet
This is an introduction on how to transfer files between computers in the Internet - File Transfer Protocol (FTP) and the use of Windows 98/NT/2K/XP software to perform these transfers at the University of Baltimore.
A brief introduction to Telnet -- remote connection to a computer in the Internet using a text based interface -- is also provided at the end of this tutorial.
 What is FTP
What is FTP
The Internet program to transfer files between computers in the Internet. Your computer needs to be connected directly to the Internet through TCP/IP or SLIP/PPP protocols provided by an Internet Service Provider (ISP). It can be a dial-up or always on (T1, Cable Modem, DSL) connection to an ISP.
How to use FTP in Windows 98/NT/2K/XP -- WS_FTP LE
-
Getting a free copy of WS_FTP to work off-campus:
- I recommend that you download a free copy (for students) of WS_FTP LE and install it in your PC. For a Windows version of wsftp just select this link to go for the page that will allow you to download it -- look at the bottom right side for the free WS_FTP LE.
- Choose Download 5.xx 32 bit Self-Extracting. This is a self-extracting file that will install WS_FTP LE in your machine. Save it in a temporary directory in your PC (make a note where you saved it).
- Go to the directory you saved the file ws_ftple.exe and double-click on it. You will see installation messages (you can accept the defaults) and at the end you will see the following in your desktop, if you accepted the defaults:
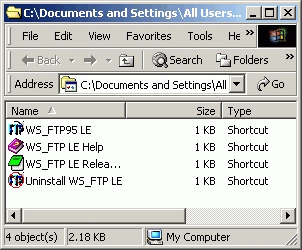
- drag and drop the WS_FTP95 LE shortcut in your desktop because you will use FTP frequently.
Creating a profile to connect to another computer
- double click on the WS_FTP icon and you will see a profile window to create connections to remote ftp servers:
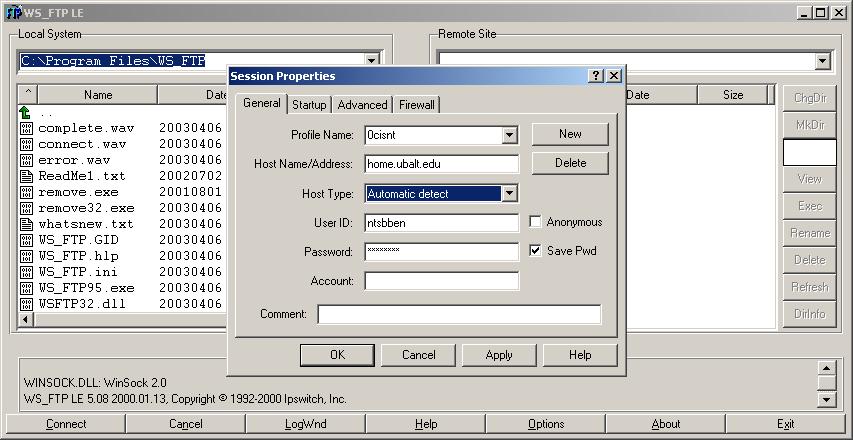
- give a name to the profile (in the example I called mine 0cisnt).
- enter the ftp server name like: home.ubalt.edu
- select host type: automatic
- enter your HOME (network ID) username (UBxxxxx or NWSxxxx at UB) and password and leave account blank as in the example.
- select the Save Password check box.
- press OK and the profile will be saved and the connection will start as shown below:
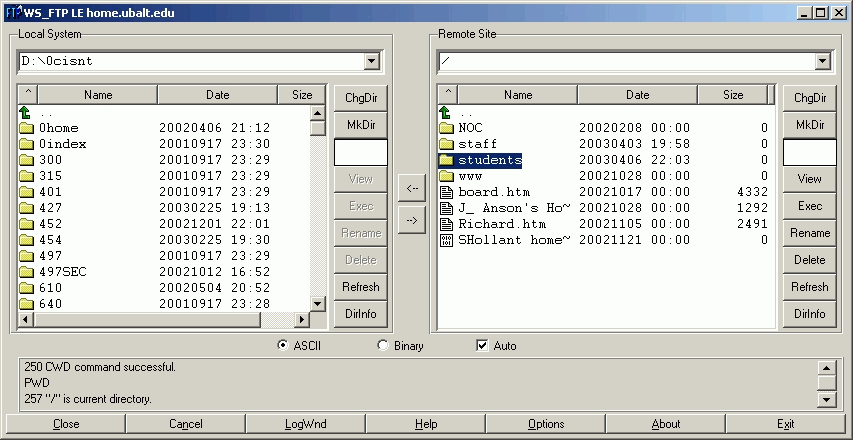
(If you are a UB student: once the connection is started with home.ubalt.edu, double-click on students, then look for your account number of the format UBnnXnn and double-click on it. You will be placed in your directory in the home.ubalt.edu Web server.)
- From the next time on, all you have to do is select the profile and click OK. It works similar to File Manager under Windows:
It
is graphical and you do not need to know how to use FTP or other
commands by heart, you just select a file or directory and select the arrow in the direction you want it to transfer data. It will also allow you to create and manipulate directories. You can copy a full directory from your PC to a remote site that you have permission to write to, like in HOME.
Customizing your profile once you are connected:
This page is maintained by Al Bento
who can be reached at abento@ubmail.ubalt.edu. This page was last updated on April 5, 2003. Although we will attempt to keep this information accurate, we can not guarantee the accuracy of the information provided.
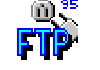
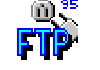
 What is FTP
What is FTP![]()
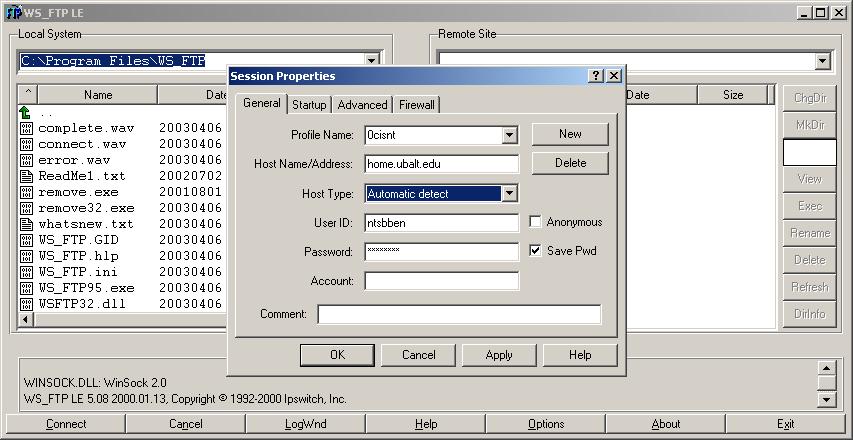
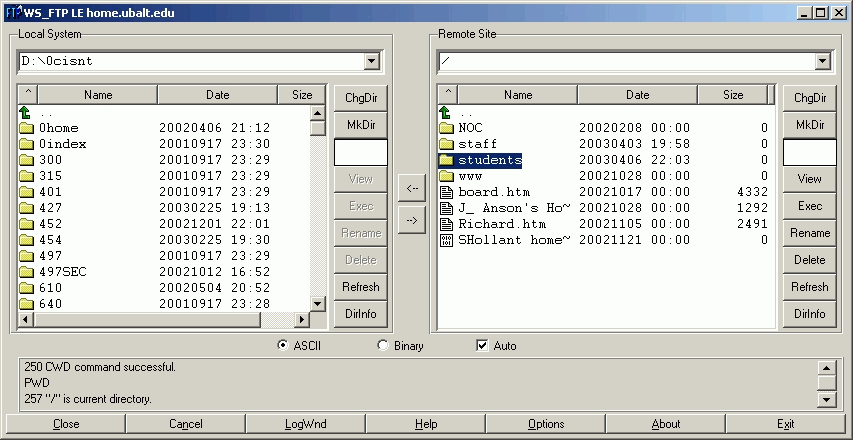
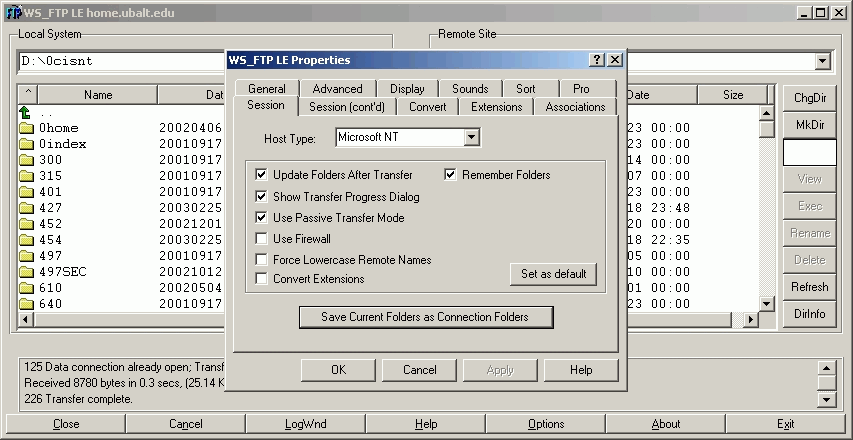
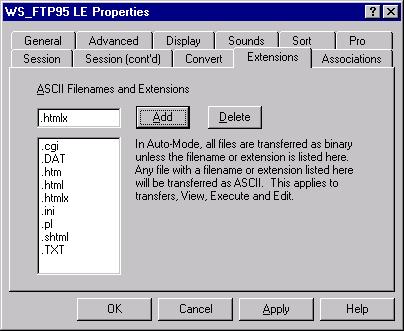
 What is anonymous FTP?
What is anonymous FTP? What is Telnet?
What is Telnet?